Saya bukan lah pakar IT atau pakar computer jauh sekali artwork designer. Saya guna sedikit pengetahuan advance microsoft Excel dan guna sebagai platform untuk berkreativiti. Disini saya just nak share cara paling senang dan murah nak buat watermark bergambar di blog. Tak payah susah-susah beli software mahal-mahal atau upah orang buatkan. Kalau tak ada software, kita pakai je apa yang ada. Macam saya pakai Microsoft Excel dan PhotoScape. Mostly komputer kita pasti ada 2 ni kan? Actualy boleh je letak Watermark dalam betuk teks, just type dan insert the text, tapi nampak biasa je dan tak berapa menarik lah kan?
Tengok gambar ni, gambar ambil kat site pulak tu hehehe... time kerja sempat curi ambil gambar pakai DSLR ni... Saya nak ajar anda buat watermark macam kat bawah tu. Siap design logo simple. Teheee pandai je nak ajar orang..
Tutorial Watermark Bergambar - selain watermark, tutorial ni boleh diguna pakai untuk buat header blog atau artwork lain. Saya selalu pakai di office untuk presentation heehee.
Sila rujuk nombor untuk lebih senang k.
Create Font Pilihan Anda dan Mengikut Kreativi
1.Buka satu worksheet Microsoft Excel yang kosong. Zoom worksheet ke 30%.
2.Click Text Box dan Type perkataan watermark pilihan anda / Blog url / Blog Title / nama anda sendiri didalam Text Box tadi.
3.Pilih Font Size yang agak besar iaitu size 80-100 supaya pixel gambar nanti lebih clear bila diconvert kepada format gambar Pilih bentuk tulisan (font type yang dikehendaki juga, boleh creative nak tulisan senget ke, besar kecik besar kecik ke). Macam saya letak Font Type lain lain nak nampak cun heehee.
4.Kalau tak nak kotak tulisan tu ada frame, Cuma perlu click di Shape Outline dan pilih No Outline. Kalau nak dalam kotak ada warna, pilih je dekat Shape Fill dan pilih warna. Saya pilih No Color sebab nanti senang nak susun gambar secara bertindih.
Design Logo / Symbol Simple untuk Watermark Anda
5. Ok kalau ada logo atau simbol lagi cun kan? Jadi create lah sendiri. Nak ciplak dari google ke atau nak letak gambar muka sendiri ke hehehe... Just insert photo je ke dalam Excel. Macam saya nak logo simple je, jadi saya pilih click di Shape dan saya pilih Rounded Rectangular. Then saya ada save photo Lens Shutter dari Google. Saya nak combine keduanya (Rounded Rectangular + Lens Shutter) menjadi satu logo. nampak macam bentuk camera kan dari jauh.
6.Combine keduanya. Saya letak bertindih, Rounded Rectangular di bawah, Lens Shutter diatas. Kena cut and paste gambar Lens Shutter atas Rectangular supaya gambar lens Shutter nampak seperti bertindih. Ni semua ikut creativity masing-masing. Pandai-pandailah adjust.
7.Susun ikut creativity anda, nak atas ke bawah ke. Saya buat sebaris macam ni supaya lebihprofesional dan berkarisma nampak kemas
8.Tekan dan hold Ctrl key dan click font dan symbol kesemuanya sekali. Dan right click, select Copy. Now kita dah copy kesemua object dan font dengan serentak untuk menggabungkannya menjadi satu gambar.
Gabung Font dan Logo menjadi Satu Gambar
9.Di worksheet yang baru (atau boleh juga pakai yang sama) right click dan select Paste Special
10.Pilih nak paste as Jpeg atau PNG. Kalau PNG resolution photo lebih cantik berbanding Jpeg.
11.Semua photo dan font telah berjaya digabung dan menjadi satu photo.
12. Kalau nak trim mana yang patut contohnya kotak tak sama besar kiri dan kanan, click sahaja Crop dan trim cun cun gambar anda supaya balance kiri kanan atas bawah nya. Siap watermark anda... so kena lah transfer kepada format Jpeg atau PNG kan...
Memindahkan Gambar Watermark ke Paint untuk mendapatkan format photo (JPEG / PNG)
13.Buka applikasi Paint. Kalau ada pakai windows memang akan ada applikasi ni.
14.Copy gambar yang sudah kita trim tadi. (Right Click select Copy)
15. Di dalam Paint, Adjust canvas (background putih tempat melukis tu) seminima dan sekecik mungkin. Then click di Paste (dalam bulatan merah) dan gambar akan dipaste keatas canvas putih Paint
16.Gambar yang telah di paste akan adjust canvas secara auto mengikut saiz dan bentuk gambar kita. Tak ada lebihan background putih. Sebab itu pentingnya kita adjust canvas menjadi kecil terlebih dahulu. Kalau canvas besar, image akan ada lebihan background putih. Save dalam format yang dikehendaki. Saya pilih PNG sebab lebih cantik. Save dalam di mana-mana location file di computer anda.
There dah siap watermark anda dan disave sebagai format Photo. Boleh juga buat header blog hehehe
Memasukkan Watermark ke dalam gambar menggunakan PhotoScape
17.Now kita nak masuk kan watermark ke dalam gambar kita, kena pakai applikasi PhotoScape. Rasanya ramai yang pakai apps ni kan. Boleh je download free dari internet. Di PhotoScape, Click di Editor (rujuk bulatan merah)
18.Pilih gambar yang nak diletak watermark photo tadi. Click Object dan Insert Photo (rujuk bulatan merah) Pilih photo watermark yang kita dah buat dan save tadi.
19.Photo Watermark tadi akan muncul diatas gambar kita selalunya default ditengah-tengah. Jangan risau kita boleh je ubah dengan menggerakkan kursor. Double click gambar tadi dan akan naik menu.
20.Di menu tu, adjust level Opacity ke tahap minima sehingga watermark kita nampak.......….. Nampak seperti watermark lah hehehhe… ikut la nak terang ke nak kabur lagi ke. Selalunya depend pada warna digambar. Kalau tak sesuai, ubah warna tulisan di step awal-awal tadi.
21. Sekarang adjust lokasi dan saiz… saya letak kat bawah je.
22. Dah siap pun. Inilah hasilnya. Lepas tu Save atau Save As di dalam fail computer anda. Siap satu gambar dengan watermark cantik ciptaan dan dari design anda sendiri. Bangga tak??? hee hee
Tengok gambar ni, gambar ambil kat site pulak tu hehehe... time kerja sempat curi ambil gambar pakai DSLR ni... Saya nak ajar anda buat watermark macam kat bawah tu. Siap design logo simple. Teheee pandai je nak ajar orang..
Tutorial Watermark Bergambar - selain watermark, tutorial ni boleh diguna pakai untuk buat header blog atau artwork lain. Saya selalu pakai di office untuk presentation heehee.
Sila rujuk nombor untuk lebih senang k.
Create Font Pilihan Anda dan Mengikut Kreativi
1.Buka satu worksheet Microsoft Excel yang kosong. Zoom worksheet ke 30%.
2.Click Text Box dan Type perkataan watermark pilihan anda / Blog url / Blog Title / nama anda sendiri didalam Text Box tadi.
3.Pilih Font Size yang agak besar iaitu size 80-100 supaya pixel gambar nanti lebih clear bila diconvert kepada format gambar Pilih bentuk tulisan (font type yang dikehendaki juga, boleh creative nak tulisan senget ke, besar kecik besar kecik ke). Macam saya letak Font Type lain lain nak nampak cun heehee.
4.Kalau tak nak kotak tulisan tu ada frame, Cuma perlu click di Shape Outline dan pilih No Outline. Kalau nak dalam kotak ada warna, pilih je dekat Shape Fill dan pilih warna. Saya pilih No Color sebab nanti senang nak susun gambar secara bertindih.
Design Logo / Symbol Simple untuk Watermark Anda
6.Combine keduanya. Saya letak bertindih, Rounded Rectangular di bawah, Lens Shutter diatas. Kena cut and paste gambar Lens Shutter atas Rectangular supaya gambar lens Shutter nampak seperti bertindih. Ni semua ikut creativity masing-masing. Pandai-pandailah adjust.
7.Susun ikut creativity anda, nak atas ke bawah ke. Saya buat sebaris macam ni supaya lebih
8.Tekan dan hold Ctrl key dan click font dan symbol kesemuanya sekali. Dan right click, select Copy. Now kita dah copy kesemua object dan font dengan serentak untuk menggabungkannya menjadi satu gambar.
Gabung Font dan Logo menjadi Satu Gambar
9.Di worksheet yang baru (atau boleh juga pakai yang sama) right click dan select Paste Special
10.Pilih nak paste as Jpeg atau PNG. Kalau PNG resolution photo lebih cantik berbanding Jpeg.
11.Semua photo dan font telah berjaya digabung dan menjadi satu photo.
12. Kalau nak trim mana yang patut contohnya kotak tak sama besar kiri dan kanan, click sahaja Crop dan trim cun cun gambar anda supaya balance kiri kanan atas bawah nya. Siap watermark anda... so kena lah transfer kepada format Jpeg atau PNG kan...
Memindahkan Gambar Watermark ke Paint untuk mendapatkan format photo (JPEG / PNG)
13.Buka applikasi Paint. Kalau ada pakai windows memang akan ada applikasi ni.
14.Copy gambar yang sudah kita trim tadi. (Right Click select Copy)
15. Di dalam Paint, Adjust canvas (background putih tempat melukis tu) seminima dan sekecik mungkin. Then click di Paste (dalam bulatan merah) dan gambar akan dipaste keatas canvas putih Paint
16.Gambar yang telah di paste akan adjust canvas secara auto mengikut saiz dan bentuk gambar kita. Tak ada lebihan background putih. Sebab itu pentingnya kita adjust canvas menjadi kecil terlebih dahulu. Kalau canvas besar, image akan ada lebihan background putih. Save dalam format yang dikehendaki. Saya pilih PNG sebab lebih cantik. Save dalam di mana-mana location file di computer anda.
There dah siap watermark anda dan disave sebagai format Photo. Boleh juga buat header blog hehehe
Memasukkan Watermark ke dalam gambar menggunakan PhotoScape
17.Now kita nak masuk kan watermark ke dalam gambar kita, kena pakai applikasi PhotoScape. Rasanya ramai yang pakai apps ni kan. Boleh je download free dari internet. Di PhotoScape, Click di Editor (rujuk bulatan merah)
18.Pilih gambar yang nak diletak watermark photo tadi. Click Object dan Insert Photo (rujuk bulatan merah) Pilih photo watermark yang kita dah buat dan save tadi.
19.Photo Watermark tadi akan muncul diatas gambar kita selalunya default ditengah-tengah. Jangan risau kita boleh je ubah dengan menggerakkan kursor. Double click gambar tadi dan akan naik menu.
20.Di menu tu, adjust level Opacity ke tahap minima sehingga watermark kita nampak.......….. Nampak seperti watermark lah hehehhe… ikut la nak terang ke nak kabur lagi ke. Selalunya depend pada warna digambar. Kalau tak sesuai, ubah warna tulisan di step awal-awal tadi.
21. Sekarang adjust lokasi dan saiz… saya letak kat bawah je.
22. Dah siap pun. Inilah hasilnya. Lepas tu Save atau Save As di dalam fail computer anda. Siap satu gambar dengan watermark cantik ciptaan dan dari design anda sendiri. Bangga tak??? hee hee








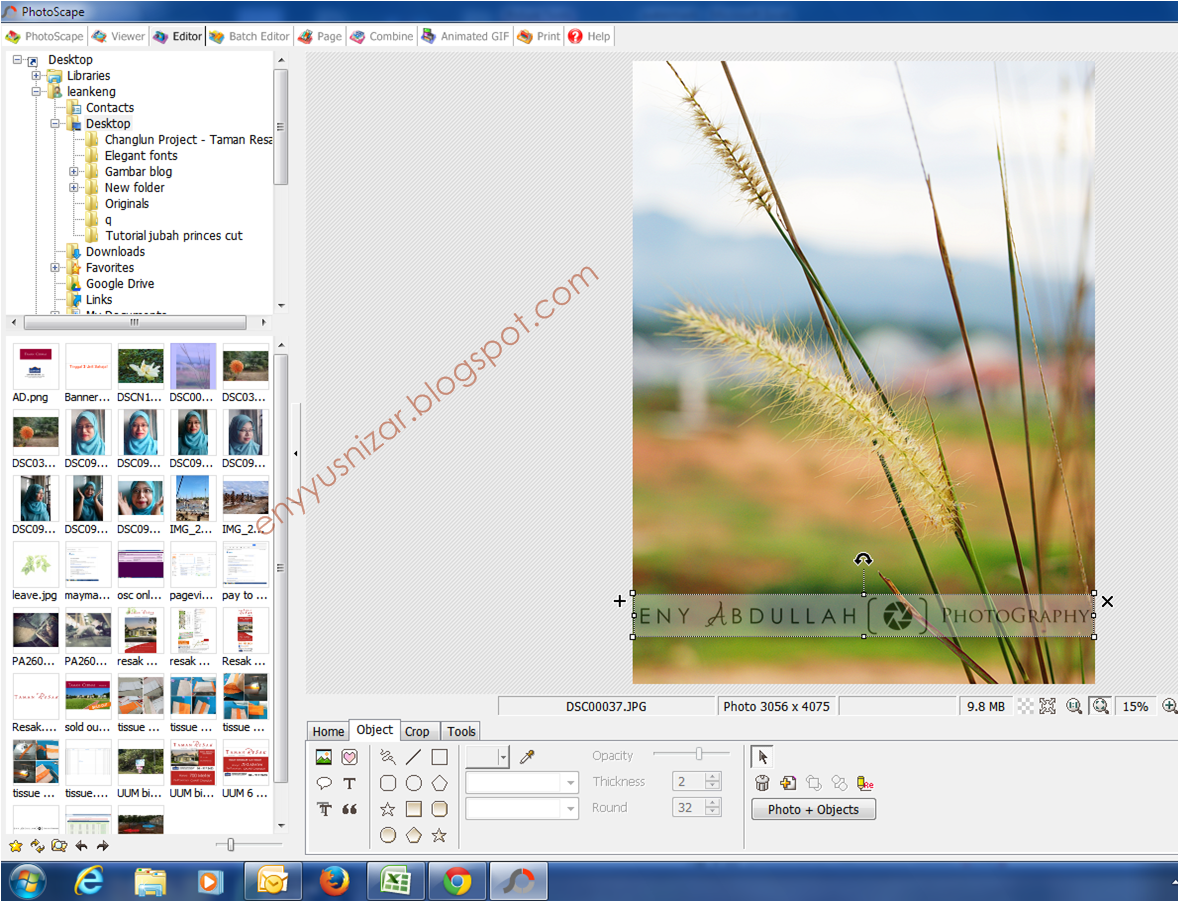


45 Comments
Ya Allah... tak pernah tahu pun yang Microsoft Excell ada benda ni. Tapi... saya tak boleh buat sebab Microsoft Excell saya tahun 2003 punya. :(
ReplyDeleterajin ker dia..
Deletetips dan trik yang boleh kita amalkan bersama
Deletedulu rajin buat watermark..skrg malas sebb x kose nk pindah2 gambor edit2 lagi..agak2 ada x org nk plagiat gambar kite ek? eheheheh
ReplyDeletekalo gambar2 sharp & clear mcm kat blog kak eny ni better taruk watermark la hehe
Deleteayat plagiat tak boleh tahan hahah yooorinnlama oi tak dgr ayat tuu
Deleterasanya blog eny nih memang wajib ada watermark.. gambar-gambar kat sini semuanya penuh dengan teknik
DeleteWah tak tau la pulak blh pakai M.E .. Thanks sis ^_^
ReplyDeletehahah kan nurul kn explore
Deletemacam-macam ilmu yang Eny nih ada
Deletehehe ingatkan excel ni buat dokumen yg banyak table, kira2 camtu je :)
ReplyDeletetau xp.. byk fuction rupenye kan..
Deletehihii kann kena rajin godek
Deleteilmu nih.. sama-sama kita ceduk
DeleteBoleh buat ni...tq
ReplyDeletejom buat
Deletetq so much untuk tutorial ni, will try nanti :)
ReplyDeletetq eny hahaha try jom try
Deleteselamat mencuba
Deleteseriussss tak tau excel boleh wat watermark.. selalu gune paint jer.. kahkahhhh
ReplyDeletehahha kan zafairMAS
Deletesatu lagi ilmu yang diberi Eny
DeleteHaaaaa...!!!!!??? Excelll....????
ReplyDeleteha tudia terkejut betoi ni hehe
Deleteguna excell pon mcm2 buleh buat kan kak eny hehe
ReplyDeleteada blogger yg siap boleh lukis (doodle) guna excell.
Deletesemuanya boleh, asalkan nak. kalau taknak, apakan daya. hahaahaa
ReplyDeletekan umi setuju lahh
Deletegambar Eny cantik2 memang patuk letak watermark...
ReplyDeletehaha kan GJ blog byk pic kn ada watermark
DeleteThanks for the tutorial...
ReplyDeletetumb up
Deleteperkongsian ilmu yang menarik
ReplyDeleteperkongsian yg simple
Deletemudah rupanya buat watermark nih
ReplyDeletekn mudah seperti ABC
Deleteingatkan susah sangat nak buat
ReplyDeletexsusah pun
Deleteboleh cuba buat sendiri nih
ReplyDeletetry la azman
Deleteilmu yang berguna niii tq eny
ReplyDeletetak pernah guna paint..sy selalu buat watermark biasa je di photoscape.blogger simple mcm sy ni kalau nak buat watermark just guna apps di android je.sebab ada masanya nak menatap PC tu perlukan masa jugak
ReplyDeleteboleh la akak cuba try test ni
ReplyDeleteThank you kak, nanti boleh refer entry ni kalau nak buat watermark..
ReplyDeleteexcel je ke..mmg surprise!hihi
ReplyDelete